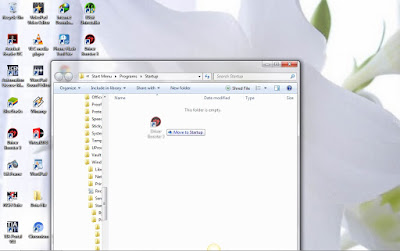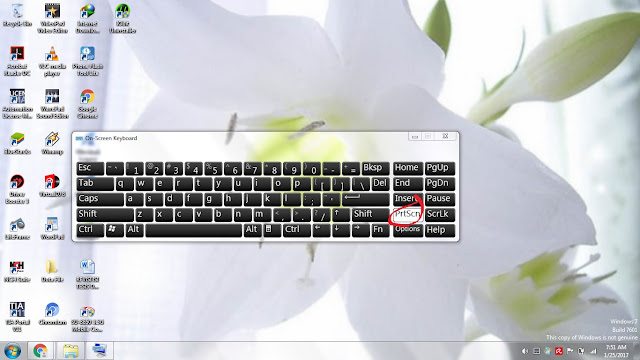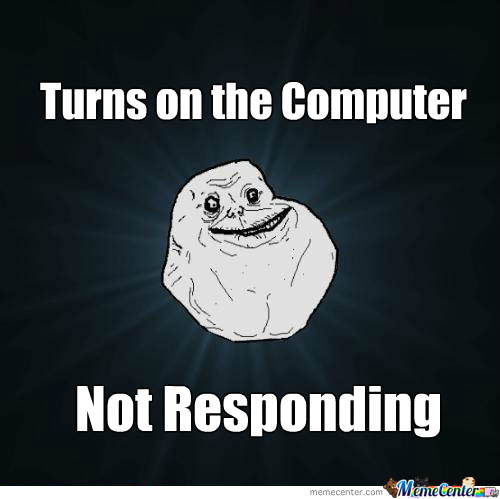 |
| source by MemeCenter.com |
Mengatasi Masalah Adobe Reader Tidak Bisa Dibuka
Adobe Reader merupakan sebuah perangkat lunak dari keluarga Adobe Acrobat yang dikembangkan oleh Adobe System. Pengguna dapat membaca, memberi notasi, mencari, verifikasi, menandai secara digital dan mencetak data dengan format Portable Document Format atau biasa disebut PDF. Adobe Reader sendiri merupakan aplikasi pembaca data PDF pertama sehingga mudah digunakan.
Untuk diketahui, sebaiknya pahami dulu masalah yang muncul pada Adobe Reader yang digunakan. Sebagian pemberitahuan yang muncul terkadang menyatakan langsung solusinya beserta eksekusi yang harus dilakukan, sebagian lagi hanya menyatakan error yang dialami Adobe Reader, tanpa pernyataan lebih lanjut. Untuk itu, pengguna tidak harus langsung panik ketika ada pemberitahuan atau peringatan error pada Adobe Reader saat membuka file PDF, hal itu tidak berarti PC yang digunakan mengalami kerusakan fatal. Agar lebih jelasnya, berikut akan dikelompokkan beberapa pemberitahuan yang sering kali muncul pada Adobe Reader ketika mengalami error
Adobe Reader tidak bisa dibuka karena Document
Jika saat membuka file PDF muncul pemberitahuan seperti dibawah
- Adobe Reader cannot check in the document as it has been deleted or there is a network connection problem. Plese check your network connection or contact the server administrator
- There was an error opening this document. Access denied
- There was an error opening this document. The file is damaged and could not be repaired
- There was an error proccessing a page. There was a problem reading this document (135)
- The document cannot be opened because it is protecly by a security policy from a server that is on your list of blocked web sites
- There was an error processing a page. Invalid ColorSpace
1. Upgrade Adobe Reader
Untuk beberapa document, Adobe Reader yang sudah usang kemunkinan tidak dapat membaca karena versi yang dimiliki tida se baharu document tersebut. Untuk itu, langkah awal yang harusnya dilakukan adalah update versi Adobe Reader.
2. Download Ulang File
Terkadang pada saat mengunduh data terjadi beberapa kesalahan. Entah itu file tidak terdownload dengan sempurna, atau sebagian document yang mempunyai part (bagian) yang hilang saat mengunduh. Untuk itu, coba unduh ulang file tersebut dengan koneksi yang lebih cepat dan stabil.
3. Gunakan Tool PDF Repair
Apabila file PDF yang telah diunduh ulang tetap saja tidak dapat dibuka, coba gunakan Tool PDF Repair. Saat ini, ada banyak situs web yang menyediakan Tool online secara gratis. Atau unduh aplikasi Tool PDF Repair gratis yang bagus dari berbagai situs web. Salah satu Tool online PDF Repair yang bisa digunakan secara gratisi adalah dari situs www.pdf-online.com/osa/repair.aspx Setelah masuk ke situs, silahkan pilih file yang akan di repair. Kemudian Load PDF, centang pilihan sesuai keinginan atau biarkan seperti awal kemudian Execute. Jika file benar-benar rusak maka secara otomatis akan diperbaiki. Tunggu hingga proses selesai, pilih 'Save as' untuk mengunduh file yang telah diperbaiki tersebut.
Adober Reader tidak bisa dibuka karena Internal Error
Jika saat membuka file PDF terdapat pemberitahuan seperti dibawah
- An internal error occured
- There was an errror while copying to the Clipboard. An internal error occured
1. Jalankan Windows Troubleshoot
Jika terjadi masalah internal, maka langkah pertama yang harus diakukan adalah menejalankan windows troubleshoot. Ini dilakukan karena yang mengerti PC adalah PC itu sendiri. Windows troubleshoot akan mencari dan memberitahu masalah internal yang sedang terjadi, apakah itu pada microsoft net framwork, firewall atau flash player. Ikuti dan eksekusi perintah yang diberikan windows troubleshoot dengan tepat hingga selesai (reinstall system yang diberitahukan) dan coba buka kembali file PDF tersebut.
2. Reinstall Adobe Reader
Apabila setelah mengikuti perintah windows troubleshoot file PDF masih saja menampilkan pemberitahuan seperti diatas, maka kemungkinan masalah yang terjadi ada pada Adobe Reader itu sendiri. Hal tersebut dapat tetrjadi saat menginstall aplikasi Adobe Reader, ada beberapa perintah yang tidak dijalankan sehingga aplikasi tidak terinstall dengan sempurna. Untuk itu, reinstall (install ulang) aplikasi Adobe Reader dan ikuti perintah penginstallan dengan benar dan tepat.
Adobe Reader tidak bisa dibuka pada Browser
Jika saat membuka file PDF terdapat pemberitahuan seperti dibawah
- Adobe Acrobat does not support Internet Explorer's...
- Adobe Acrobat does not support Mozilla Firefox's...
- Adobe Acrobat does not support Chrome's...
- AcroRd32.exe...
1. Pasang Plug-in Adobe
Biasanya setiap browser akan langsung menerima perintah untuk meginstall plug-in ketika pengguna menginstall sebuah aplikasi yang terhubung ke browser. Namun, terkadang pengguna mengabaikan perintah untuk menginstall plug-in pada browser saat proses penginstallan aplikasi sehingga browser tidak mengeksekusi perintah tersebut. Akhirnya, saat pengguna browsing dan membuka sebuah file langsung didalam browser maka terjadi error seperti diatas. Untuk itu, lakukan penginstallan plug-in secara manual pada browser. Berikut langkah yang harus dilakukan
- Buka browser
- Pilih Settings yang ada pada menu titik tiga dipojok kanan atas
- Pilih Ekstensi
- Pilih Plug-in
- Cari (pada kotak pencarian) 'Adobe Acrobat'
- Pilih Use Extension dan tunggu hingga proses penginstallan selesai
- Restart browser
- Selesai
2. Ubah Pengaturan Adobe Reader
Apabila setelah menginstall plug-in pada browser file PDF masih belum terbuka, maka yang dilakukan selanjutnya adalah ubah peraturan pada Adobe Reader. Berikut langkah yang harus dilakukan
- Buka aplikasi Adobe Reader
- Klik menu Edit pada menu bar, kemudian klik Preferences
- Pada bagian Categories, klik Internet
- Centang Display PDF In Browser
- Klik Ok untuk menutup jendela Preferences
- Tutup aplikasi Adobe Reader kemudian restart atau buka kembali browser
- Selesai
Jika setelah mengubah pengaturan Adober Reader file atau document masih belum terbuka, maka coba ubah pengaturan AcroRd32.exe secara langsung. Langkah yang harus dilakukan adalah
- Buka Windows Explorer
- Pergi ke C:\Program Files\Adobe\Reader 10.0 (sesuai versi yang digunakan)\Reader
- Klik kanan pada file acroRd32.exe
- Pilih Properties
- Pilih Compatibility
- Pada Compatibility Mode, centang Run This Program In Compatibility Mode For
- Pilih Windows Xp (service pack 3)
- Pilih Apply
- Selesai
Adobe Reader tidak bisa dibuka karena Handler
Jika saat membuka file PDF muncul pemberitahuan seperti dibawah- Raise Without Handler
- Buka Windows Explorer
- Pergi ke C:\Program Files\Adobe\Reader 11.0\Reader
- Klik dua kali pada file 'eula.exe'
- Pilih Accept
- Selesai