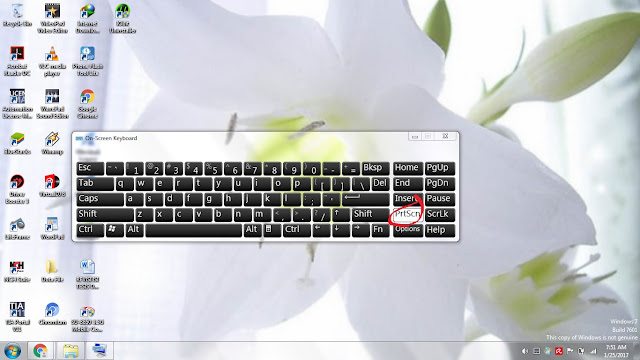Mengatasi Errors Pada VLC Media Player
Jika anda mengalami masalah saat tidak dapat memutar video di VLC Media Player atau menagalami error saat memutar berkas video unduhan sehingga muncul pemberitahuan seperti:
- VLC does not support the audio or video format "undf". Unfortunately there is no way for you to fix this
- VLC is unable to open the MRL 'dvdsimple:///E:/'. Check the log for details. It possibly cannot decrypt the entre disc.
- VLC media player has encountered a problem and needs to close. We are sorry for the inconvenience
- VLC does not support the audio or video format "VP80". Unfortunately there is no way for you to fix this
- This Blu-Ray Disc needs a library for AACS decoding, and your system does not have it
not support format 'undf' dan 'VP80' adalah salah satu coding yang tidak tersedia di VLC versi lama, sehingga format hasil unduhan tersebut tidak dapat diputar. meskipun format berkas video telah kita ubah, aplikasi kemungkinan tidak mengenal format hasil konversi tersebut, karena menggunakan konverter dengan fitur dan coding terbaru.
maka untuk mengatasi masalah tersebut, kita diharuskan untuk Check for Update versi VLC Media Player di komputer ke versi terbaru dan meng Install Update an tersebut. berikut langkah-langkahnya:
- pastikan anda sudah terkoneksi ke jaringan internet, karena untuk update versi kita membutuhkan koneksi jaringan internet. lebih baik lagi koneksi yang stabil
- buka aplikasi VLC Media Player
- klik 'Help' yang ada pada bar atas, kemudian klik 'Check for Updates..."
- tunggu beberapa saat hingga muncul pemberitahuan ada versi baru yang tersedia
- klik 'update' dan tunggu hingga proses pembaruan selesai
- klik 'install update' dan tunggu hingga proses penginstallan selesai
- selesai
Nah, itu tadi sedikit dari banyak cara untuk mengatasi error VLC Media Player, sekiranya panduan yang tidak seberapa diatas dapat membantu anda menyelesaikan permasalahan error VLC Media Player pada PC dan menghindari terjadinya hal yang sama.
Sekian dan terima kasih telah berkunjung.